Dans cet article, vous apprendrez comment installer OpenVPN sur Ubuntu 20.04 et connecter des clients VPN à partir d’autres systèmes Linux.
OpenVPN est un programme open source, rapide et populaire pour créer un VPN (Virtual Private Network). Il utilise à la fois les protocoles de transmission TCP et UDP, et les tunnels VPN sont sécurisés avec le protocole OpenVPN avec authentification SSL/TLS, certificats, informations d’identification et éventuellement verrouillage d’adresse MAC ainsi qu’une authentification multifacteur.
LIRE AUSSI: Comment configurer des clés SSH sur Ubuntu 20.04
Il peut être utilisé sur une grande variété d’appareils et de systèmes. Comme la plupart des protocoles VPN, il a une architecture client-serveur.
Le serveur d’accès OpenVPN fonctionne sur un système Linux et les clients peuvent être installés sur d’autres systèmes Linux, Windows, macOS, ainsi que sur des systèmes d’exploitation mobiles tels qu’Android, Windows mobile et iOS.
Le serveur d’accès OpenVPN accepte les connexions VPN entrantes et les clients OpenVPN Connect ou tout client open source compatible avec OpenVPN peuvent initier une connexion au serveur.
Conditions préalables
- Un serveur Ubuntu 20.04 fraîchement installé.
Étape 1: Installer OpenVPN sur Ubuntu
1. Installer OpenVPN sur Ubuntu manuellement n’est pas une tâche simple d’après mon expérience.
C’est la raison pour laquelle nous utiliserons un script qui vous permettra de configurer votre propre serveur OpenVPN sécurisé en quelques secondes.
Avant de télécharger et d’exécuter le script, notez que le script détectera automatiquement l’adresse IP privée de votre serveur.
Mais vous devez prendre note de l’adresse IP publique de votre serveur, surtout s’il s’exécute derrière NAT.
Pour connaître l’adresse IP publique de votre serveur, exécutez la commande wget ou dig suivante.
$ wget -qO - icanhazip.com OR $ dig +short myip.opendns.com @resolver1.opendns.com
2. Téléchargez maintenant le script d’installation à l’aide de l’outil de ligne de commande curl, puis rendez-le exécutable à l’aide de la commande chmod comme suit.
$ curl -O https://raw.githubusercontent.com/angristan/openvpn-install/master/openvpn-install.sh $ chmod +x openvpn-install.sh
3. Ensuite, exécutez le script du programme d’installation exécutable comme indiqué.
$ sudo bash openvpn-install.sh
Lorsqu’il est exécuté pour la première fois, le script vous posera quelques questions, les lira attentivement et fournira des réponses selon vos préférences, pour configurer votre serveur OpenVPN.

4. Après avoir installer OpenVPN sur votre système, un fichier de configuration client sera écrit sous le répertoire de travail actuel.
C’est le fichier que vous utiliserez pour configurer votre client OpenVPN comme décrit dans la section suivante.

5. Ensuite, confirmez que le service OpenVPN est opérationnel en vérifiant son état à l’aide de la commande systemctl suivante.
$ sudo systemctl status openvpn
6. Vérifiez également que le daemon OpenVPN écoute sur le port que vous avez demandé au script d’utiliser, en utilisant la commande ss comme indiqué.
$ sudo ss -tupln | grep openvpn

7. Si vous vérifiez vos interfaces réseau, une nouvelle interface a été créée pour un tunnel VPN, vous pouvez le confirmer en utilisant la commande IP.
$ ip add

Étape 2: Configurer les clients OpenVPN dans Ubuntu
8. Il est maintenant temps de configurer votre client OpenVPN et de le connecter au serveur VPN. Tout d’abord, installez le package OpenVPN sur l’ordinateur client comme suit.
$ sudo yum install openvpn #CentOS 8/7/6 $ sudo apt install openvpn #Ubuntu/Debian $ sudo dnf install openvpn #Fedora 22+/CentOS 8
9. Sur un système de bureau, vous devez également installer le package network-manager-openvpn pour définir les paramètres VPN à partir de l’interface graphique.
$ sudo yum install network-manager-openvpn #CentOS 8/7/6 $ sudo apt install network-manager-openvpn #Ubuntu/Debian $ sudo dnf install network-manager-openvpn #Fedora 22+/CentOS 8
10. Après avoir installé les packages ci-dessus, démarrez le service OpenVPN, pour l’instant, activez-le pour démarrer automatiquement au démarrage du système et vérifiez son état pour confirmer qu’il est opérationnel.
$ sudo systemctl start openvpn $ sudo systemctl enable openvpn $ sudo systemctl status openvpn
11. Vous devez maintenant importer les paramètres du client OpenVPN depuis le serveur OpenVPN. Ouvrez une fenêtre de terminal et utilisez la commande SCP pour récupérer le fichier comme indiqué.
$ cd ~ $ scp tecmint@10.42.0.247:/home/tecmint/tecmint.ovpn .
12. Ouvrez les paramètres système, puis accédez à Réseaux. Sous VPN, cliquez sur le bouton Ajouter pour obtenir les options nécessaires.

13. Dans la fenêtre contextuelle, choisissez «Importer à partir d’un fichier» comme indiqué dans la capture d’écran suivante.
Parcourez ensuite votre gestionnaire de fichiers et sélectionnez le fichier de configuration du client .ovpn que vous avez téléchargé depuis le serveur.


14. Sur les autres systèmes de bureau Linux, cliquez sur l’icône réseau sur le panneau système, allez dans Connexions réseau. Cliquez ensuite sur le bouton plus pour ajouter une nouvelle connexion. Dans la liste déroulante, sélectionnez «Importer une configuration VPN enregistrée…» comme mis en évidence dans la capture d’écran suivante.
Créez la connexion et importez le fichier.

15. Après l’importation du fichier, les paramètres VPN doivent être ajoutés comme indiqué dans la capture d’écran suivante. Cliquez ensuite sur Ajouter.

16. Les paramètres de votre client VPN doivent être ajoutés avec succès. Vous pouvez vous connecter au serveur OpenVPN en activant le VPN comme indiqué dans la capture d’écran suivante.

17. La connexion VPN doit maintenant être établie avec succès, comme indiqué dans la capture d’écran suivante.

18. Si vous vérifiez vos connexions d’interface réseau à l’aide de la commande IP add, il devrait maintenant exister une interface de tunnel VPN comme indiqué dans la capture d’écran suivante.
ip add

Connexion d’un autre serveur Linux en tant que client VPN
19. Pour connecter un autre serveur Linux en tant que client VPN, assurez-vous que vous avez installé le package OpenVPN, démarré et activé le service OpenVPN comme décrit ci-dessus.
Ensuite, téléchargez le fichier client .ovpn, copiez-le dans le répertoire /etc/openvpn/ comme indiqué.
$ scp tecmint@10.42.0.247:/home/tecmint/tecmint.ovpn . $ ls $ sudo cp tecmint.ovpn /etc/openvpn/client.conf

20. Ensuite, démarrez le service client VPN, activez-le et vérifiez son état avec les commandes suivantes.
$ sudo systemctl start openvpn@client.service $ sudo systemctl enable openvpn@client.service $ sudo systemctl status openvpn@client.service

21. Confirmez ensuite qu’une interface de tunnel VPN a été créée à l’aide de la commande IP add comme indiqué.
$ ip add

22. Pour configurer d’autres clients OpenVPN sur les systèmes d’exploitation, utilisez les clients suivants:
- Windows: le client officiel de la communauté OpenVPN pour Windows.
- Android: le client OpenVPN pour Android.
- iOS: le client officiel OpenVPN Connect pour iOS.
23. Si vous souhaitez ajouter un nouvel utilisateur VPN ou révoquer un utilisateur existant ou supprimer le serveur OpenVPN de votre système, exécutez simplement à nouveau le script d’installation. Sélectionnez ensuite ce que vous souhaitez faire dans la liste des options et suivez les invites.
$ sudo bash openvpn-install.sh

Conclusion
Dans ce tutoriel, vous avez appris comment installer OpenVPN sur Ubuntu 20.04. Et ce tutoriel sur comment installer OpenVPN sur Ubuntu 20.04 est valables pour les 18 et 16 de Ubuntu.
Si vous avez des questions veuillez les laisser dans les commentaires.



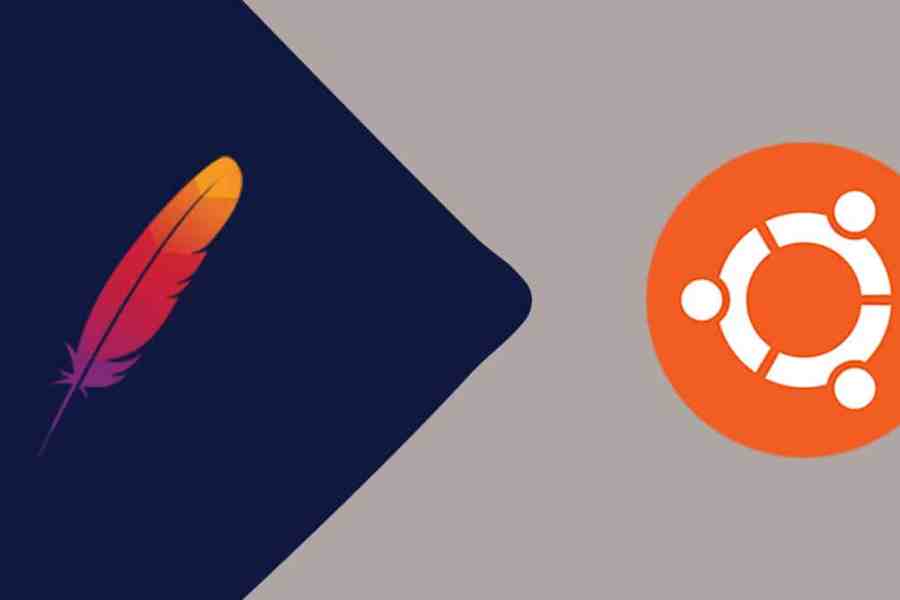



bonsoir à vous, j’ai une préoccupation . en faite j’ai bien debuté l’installation de openvpn sur ubuntu 20.04, j’ai rencontré un problème au niveau de la configuration (l’etape 4). je me suis rendu compte qu’il n’y avait pas de fichier easyRSA pour les certifications, j’ai tenté plusieurs fois de l’installer en vain, sur l’invite de commande ,mais ca ne s’installe pas ou bien je recois un message me disant que le fichier de configuration n’est pas pris en charge sur l’architecture i386. j’ai cherché sur google des fichiers compatibles à cette architecture mais je n’ai rien trouvé .je suis debutante en réseau , donc j’aimerais avoir un coup de main svp
Bonsoir, là je pense qu’il faut aller sur un système 64bit, car beaucoup d’outils fonctionne bien sur ces plateforme. Merci
Hello,
Super ton script pour la config automatique d’openVPN !
Seul point de blocage facilement corrigeable, le fichier server.conf. Il faut modifier les chemins des certificats et mettre le path absolu.
https://www.digitalocean.com/community/questions/error-with-start-openvpn-service
Encore merci et bonne continuation.
Merci pour le retour!!!