Dans ce tutoriel nous allons voir comment importer des données Excel dans MySQL avec phpMyAdmin.
Il nous arrive souvent en tant que développeur de créer une base de données à partir des données déjà existantes, ces données peuvent être sous différents formats, ici nous traitons le cas ou les données sont des données Excel.
Importer des données Excel dans MySQL avec phpMyAdmin
Mais comment importer les données Excel dans MySQL avec phpMyAdmin, le processus est simple et indolore. Cela est pratique pour les développeurs qui ont besoin de migrer des données d’une plate-forme CMS ou d’un environnement de développement vers un autre.
Lire aussi: Comment installer MySQL 8.0 sur Ubuntu 20.04
Ce tutoriel expliquera ce processus étape par étape. Les différentes options de configuration de la base de données et des jeux de caractères dépassent le cadre de ce didacticiel.
Voici les étapes à suivre pour importer des données Excel dans MySQL avec phpMyAdmin :
Étape 1
Ouvrez votre fichier Excel. Sélectionnez la feuille de calcul que vous souhaitez d’abord exporter.
Si vous avez plusieurs feuilles de calcul dans un classeur ou un fichier Excel, vous devrez exporter plusieurs fichiers.
Vous ne pouvez pas importer un document Excel avec plusieurs feuilles de calcul d’un seul coup (malheureusement, du moins à ma connaissance).
Étape 2
Une fois votre feuille de calcul sélectionnée, allez dans le menu « Fichier » et sélectionnez « Enregistrer sous ». Dans le menu déroulant de formatage, sélectionnez l’option « Valeurs séparées par des virgules (.csv) ».
Vous verrez une invite vous indiquant que l’option Enregistrer sous .csv ne peut pas enregistrer les classeurs contenant plusieurs feuilles (comme expliqué à l’étape 1).
Cliquez simplement sur « OK » et sélectionnez le chemin de votre document enregistré. Répétez ce processus pour chaque feuille de calcul de votre document Excel.
Étape 3
Une fois que vous avez enregistré chacune de vos feuilles de calcul Excel séparément au format CSV, vous êtes prêt à utiliser la fonctionnalité d’importation de phpMyAdmin.
Étape 4
La plupart des fournisseurs de services d’hébergement utilisent le programme phpMyAdmin pour gérer les bases de données MySQL. Si vous ne savez pas comment accéder aux bases de données sur votre serveur, veuillez contacter votre fournisseur de services.
Étape 5
Une fois que vous aurez accédé à phpMyAdmin, vous devrez créer une nouvelle base de données. Cliquez sur le lien « Base de données ».
Vous verrez un champ intitulé « Créer une nouvelle base de données ».
Saisissez un nom approprié pour votre base de données, puis cliquez sur le bouton « Créer ». La requête SQL qui a créé votre nouvelle base de données s’affichera à l’écran.
Étape 6
Vous devez maintenant créer des tables pour votre base de données.
Dans le champ de saisie « Créer une nouvelle table sur la base de données (nom que vous avez donné à la base de données) », entrez le nom de votre nouvelle table et le « Nombre de champs » pour votre table.
Le nombre de champs doit coïncider avec le nombre de colonnes dans la ou les feuilles de calcul que vous avez exportées (et que vous êtes sur le point d’importer).
Une fois que vous avez entré les valeurs appropriées, sélectionnez « Créer ».
Étape 7
Ensuite, vous devrez saisir manuellement les noms de « Champs » pour cette table.
Le nom du champ doit correspondre au nom de l’en-tête de colonne de votre feuille de calcul.
Vous devrez également insérer le max ‘Length/Values’ pour les champs correspondants. Ces valeurs maximales varient en fonction du type de données à inclure.
Une colonne de base de données qui a des codes postaux américains (sans numéros d’extension postaux) n’a besoin que d’une longueur/valeur définie sur 5.
Une colonne de base de données qui stocke des adresses postales aura besoin de plus de caractères, d’où une longueur/valeur maximale plus importante.
Une fois que vous avez attribué ces champs d’en-tête et leurs valeurs maximales, cliquez sur « Enregistrer ».
Étape 8
Vous êtes maintenant prêt à importer vos fichiers .csv. Dans la colonne de gauche de l’interface phpMyAdmin, sélectionnez la table que vous venez de créer. Ensuite, cliquez sur l’onglet « Importer ».
Étape 9
Sélectionnez le bouton « Parcourir » et sélectionnez le fichier .csv que vous avez créé. Assurez-vous que « CSV » est sélectionné sous « Format du fichier importé ».
Ensuite, vous devrez changer la valeur du champ « Champs terminés par » par une virgule (,). Vous pouvez laisser tout le reste tel quel. Enfin, cliquez sur le bouton « Go ».
Étape 10
Pour vous assurer que toutes vos données ont été importées, cliquez sur l’onglet « Parcourir ».
Vous devriez voir toutes les lignes et données qui ont été importées à partir du fichier .csv.
Étape 11
Pour importer plusieurs feuilles de calcul Excel, répétez simplement les étapes 6 à 10 de ce didacticiel.
Si vous avez trouvé cet article utile, partagez-le avec les autres.
Si vous avez besoin d’aide supplémentaire pour votre projet, vous pouvez utiliser mes services de développement Web.
Conclusion
Dans ce tutoriel nous avons étape par étape comment importer des données Excel dans MySQL avec phpMyAdmin.


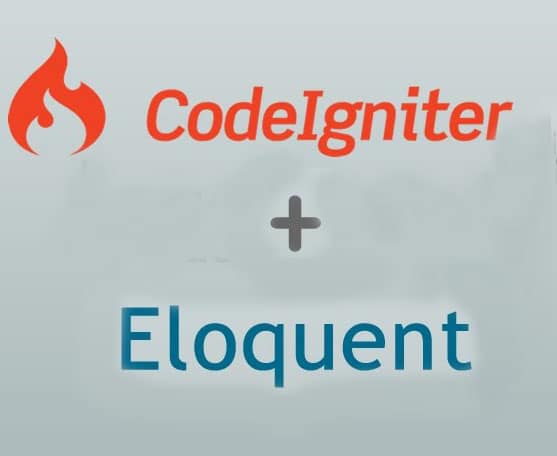




Merci pour le coup de main.
J’ai un petit souci qui est le suivant : dans mon cas, je possède plusieurs tables et bien sur, elles contiennent des attributs et j’ai un feuille de calcul que je veux utilisée pour répartir les données dans les tables. Ceci, l’assistant d’importation ne peut donc pas gérer ce genre de cas. Existe -t- il une procédure stockée pouvant me permettre de distribué les données dans les tables sans pour autant respecter l’ordre des colonnes excel?
Bonjour,
Malheureusement en général, l’importation concerne une seule table et feuille excel, je vous conseil de separé les feuilles dans des fichiers excel différente pour importer dans vos différentes tables. Merci
Je vois
Merci encore